How to transfer your files to a microSD card? This question often comes up among beginners on Android. The answer is sometimes not so obvious as that. Here’s how to move your downloads, movies, photos and music to your external SD card.
Via your computer
First of all, you can move any file from your computer simply by connecting your device to your PC and unlocking it. Two mass storage devices are displayed: the internal SD card of your Android and your external SD card. Copy your file then enter the directory of the phone where you want to place it, then paste it.
For your information, the storage space of all Android devices is divided into two parts: on the one hand the internal memory itself, with the system, applications, etc. On the other hand, the external SD card which is an alternative form of storage on which you can place your files and sometimes your applications. Unfortunately, not all smartphones have the physical storage space to accommodate an SD card.
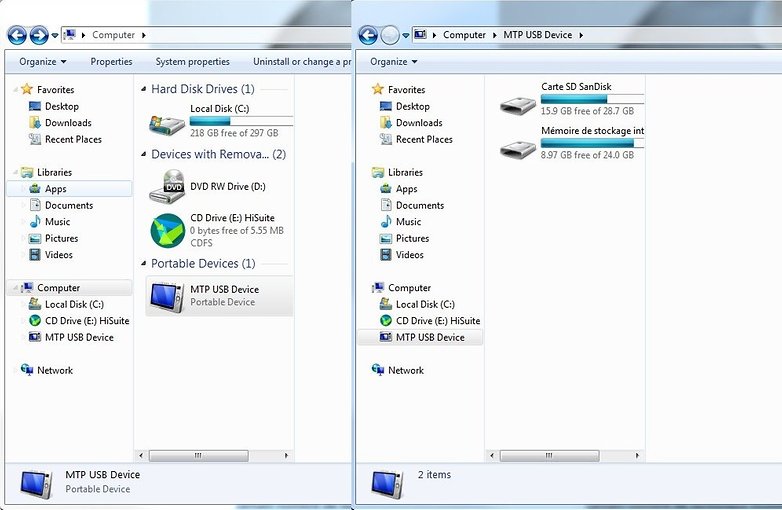
Via an Android file manager
Several options are available. The easiest way is to go into the directory where your file is saved and then transfer it directly to the microSD card. Android now also offers a native file manager that you can use also without problems but you can of course perform this operation from any file manager.
With fast function
Open the application and go to the directory where the file you want to transfer is located. Once you have found it, make a long press on it. At the bottom or top, you will see written “More” or option below 3 vertical points, and after clicking on it you will find “Move to”. In the new window, you must choose the destination directory. By default, you are in the internal memory so you must go back in the directory tree by clicking on the arrow that goes to the left. Select your microSD card, validate, and it’s done!
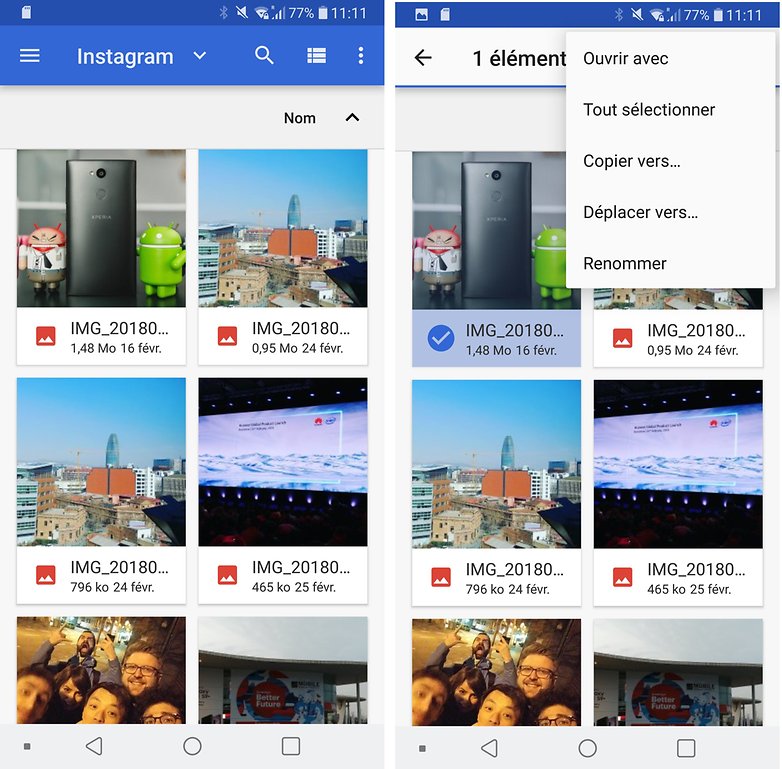
With a copy and paste
1. Go to the folder where the file to be moved is located. So we’ll go to Downloads for our example. Do a long press on the file to move. Then select all the files you want to move. In some applications, you will need to press the menu key to select multiple items.
2. Press the menu key to open the options of your file manager. Depending on the application, access to the buttons copy / paste, cut, move, can be displayed directly after the selection, without having to press the menu key.
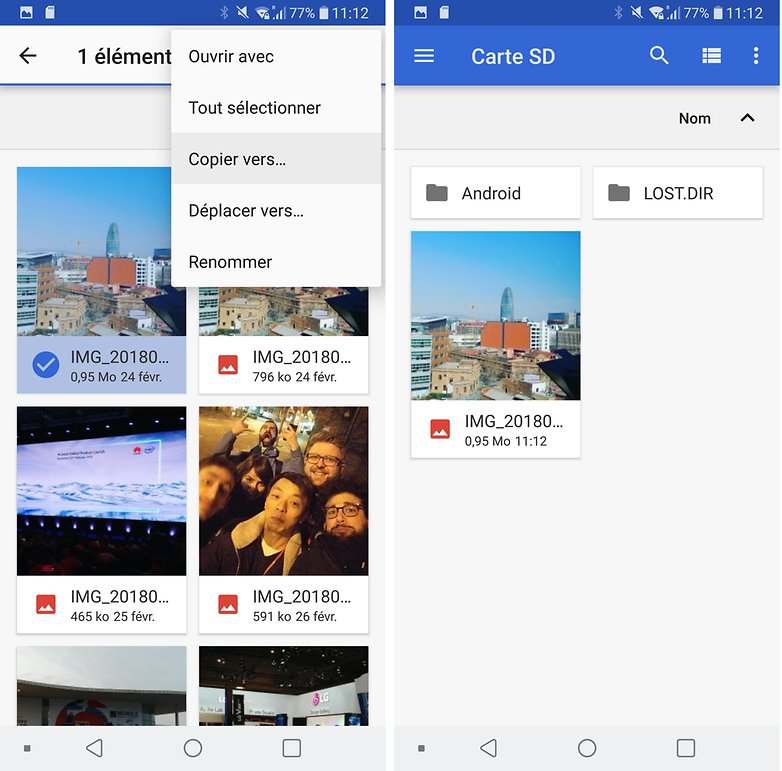
3. Select cut (or copy if you want to keep the file on the internal memory).
4. Then go to the directory of your microSD card, then paste your file by pressing “paste”.